- Visual Studio C++ Example
- C++ Compiler Visual Studio Code
- C++ Visual Studio Code Linux
- C++ Windows Vscode
- Code In C With Visual Studio
The C/C extension for VS Code also has the ability to debug memory dumps. To debug a memory dump, open your launch.json file and add the coreDumpPath (for GDB or LLDB) or dumpPath (for the Visual Studio Windows Debugger) property to the C Launch configuration, set its value to be a string containing the path to the memory dump. This will even work for x86 programs being debugged on an. Visual Studio Code C/C/Fortran with Multiple Source Files Visual Studio Code is a free source-code editor made by Microsoft for Windows, Linux and macOS. Features include support for debugging, syntax highlighting, intelligent code completion, snippets, code refactoring, and embedded Git.

This tutorial shows how to create and run a .NET console application by using Visual Studio Code and the .NET CLI. Project tasks, such as creating, compiling, and running a project are done by using the .NET CLI. You can follow this tutorial with a different code editor and run commands in a terminal if you prefer.
Prerequisites
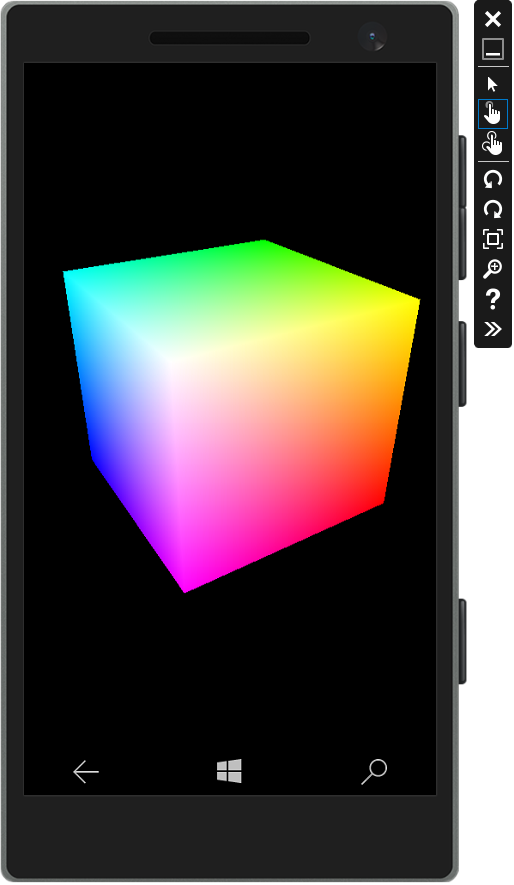
- Visual Studio Code with the C# extension installed. For information about how to install extensions on Visual Studio Code, see VS Code Extension Marketplace.
- The .NET 5.0 SDK or later
Create the app
Create a .NET console app project named 'HelloWorld'.
Start Visual Studio Code.
Select File > Open Folder (File > Open... on macOS) from the main menu.
In the Open Folder dialog, create a HelloWorld folder and click Select Folder (Open on macOS).
The folder name becomes the project name and the namespace name by default. You'll add code later in the tutorial that assumes the project namespace is
HelloWorld.Open the Terminal in Visual Studio Code by selecting View > Terminal from the main menu.
The Terminal opens with the command prompt in the HelloWorld folder.
In the Terminal, enter the following command:
The template creates a simple 'Hello World' application. It calls the Console.WriteLine(String) method to display 'Hello World!' in the console window.
The template code defines a class, Program, with a single method, Main, that takes a String array as an argument:
Main is the application entry point, the method that's called automatically by the runtime when it launches the application. Any command-line arguments supplied when the application is launched are available in the args array.
Run the app
Run the following command in the Terminal:
The program displays 'Hello World!' and ends.
Enhance the app
Enhance the application to prompt the user for their name and display it along with the date and time.
Open Program.cs by clicking on it.
The first time you open a C# file in Visual Studio Code, OmniSharp loads in the editor.
Select Yes when Visual Studio Code prompts you to add the missing assets to build and debug your app.
Replace the contents of the
Mainmethod in Program.cs, which is the line that callsConsole.WriteLine, with the following code:This code displays a prompt in the console window and waits until the user enters a string followed by the Enter key. It stores this string in a variable named
name. It also retrieves the value of the DateTime.Now property, which contains the current local time, and assigns it to a variable nameddate. And it displays these values in the console window. Finally, it displays a prompt in the console window and calls the Console.ReadKey(Boolean) method to wait for user input.NewLine is a platform-independent and language-independent way to represent a line break. Alternatives are
nin C# andvbCrLfin Visual Basic.The dollar sign (
$) in front of a string lets you put expressions such as variable names in curly braces in the string. The expression value is inserted into the string in place of the expression. This syntax is referred to as interpolated strings.Save your changes.
Important
In Visual Studio Code, you have to explicitly save changes. Unlike Visual Studio, file changes are not automatically saved when you build and run an app.
Run the program again:
Respond to the prompt by entering a name and pressing the Enter key.
Press any key to exit the program.

Additional resources
Next steps
In this tutorial, you created a .NET console application. In the next tutorial, you debug the app.
Create a C# Project with Visual Studio Code
In this tutorial, we will learn how to create a C# project and run it in Visual Studio Code.
There are three pre-requisites before you can actually get started with this tutorial.
- Install Visual Studio Code.
- Install .Net Core.
- Install C# plugin for Visual Studio Code.
Once all the above requirements are met, we can proceed with the following steps to create a C# project and run it in Visual Studio Code.
Visual Studio C++ Example
1. Open Visual Studio Code
Start Visual Studio Code and you see a Welcome page. Click on Open folder... link under Start section or click on Explorer present in the left panel and click on Open Folder button.
2. Visual Studio Code – Create C# Project – Open Folder
C++ Compiler Visual Studio Code
Navigate to the folder in which you would like create project and create a new folder which will be your project. In this tutorial, we will create a C# project named HelloWorld. After you create the folder, click on Select Folder button.
3. Visual Studio Code – C# – Terminal
The project is created and the same appears under EXPLORER panel. Now we need to open a new terminal to run some commands to initialize our project and get all the dependencies. Under the Terminal menu, click on New Terminal.
Terminal – dotnet new console
Run the command dotnet new console in the terminal. It will create the files ProjectName.csproj where ProjectName is the name of the folder we created for this project, Program.cs, and the dependencies in obj folder.
C++ Visual Studio Code Linux
Program.cs contains code to print Hello World to print to the console. In the Output section, it is logged that all the required C# dependencies are installed.
4. Terminal – dotnet run
C++ Windows Vscode
Now, we run the project by running the command dotnet run in the terminal.
Code In C With Visual Studio
The project is run and the string is output to the console.
Summary
In this C# Tutorial, We have successfully created the C# project in Visual Studio Code editor.
