You can protect just parts of a document so that they cannot be changed. This is done by implementing Word's forms feature. With forms, you can choose the information to be entered in a specific area of the document, using special fields, and then protect the form to enforce the ability to only enter in those specific areas, while all other information is protected from being changed.
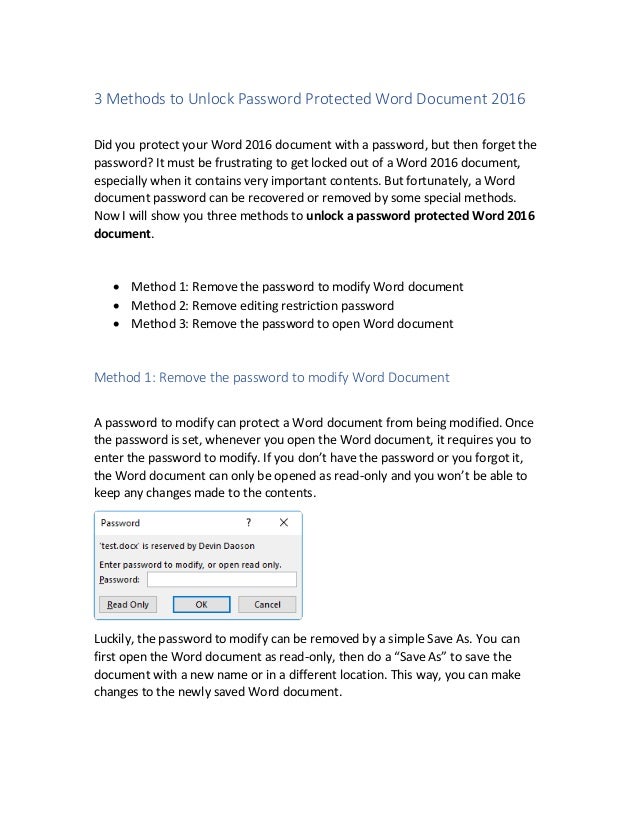

If you have private information of any kind in a Word document, it might be a good idea to add a password to that document so that it doesn’t get seen by anyone else. And it turns out, adding a password to a Word file is pretty easy: Open the document, then click File: Next, in the left column, click on Info. Then, under “Protect Document. How to add a password to your Word, Excel or PowerPoint file. Open the Microsoft Office file you want to protect. Click Protect Document. Click Encrypt with Password. Enter a password and click OK. Confirm your password and click OK. This will add a password to your Microsoft Office file to prevent anyone else from.
Go to File Info Protect Document Encrypt with Password. Type a password, then type it again to confirm it. Save the file to make sure the password takes effect. Password reset for IT admins.
Well, many people want only a portion of their form to be protected, while allowing free typing in the rest of it. For instance, a Fax form may have areas at the top that should be filled in, but the bottom message area doesn't need to be protected. How do you do it?
First, you must decide which area of the document will not be protected. If the area is in the middle of the document only, then you'll need to insert a continuous section break both above and below the area. (Use caution if you already have other section breaks in your document...be sure to note which sections you need to keep from protecting.) If you are protecting the bottom half of your document, you don't need to insert a section break at the end.
Hit ToolsProtect Document. Word displays the Protect Document task pane. Choose Filling in forms.
Then choose the Select Sections link that is provided after choosing Filling in forms.
Protect Word Document With Password

Protect Word Document
In our example below, we're allowing the user to change information in the middle of our form, but not the top and bottom areas.

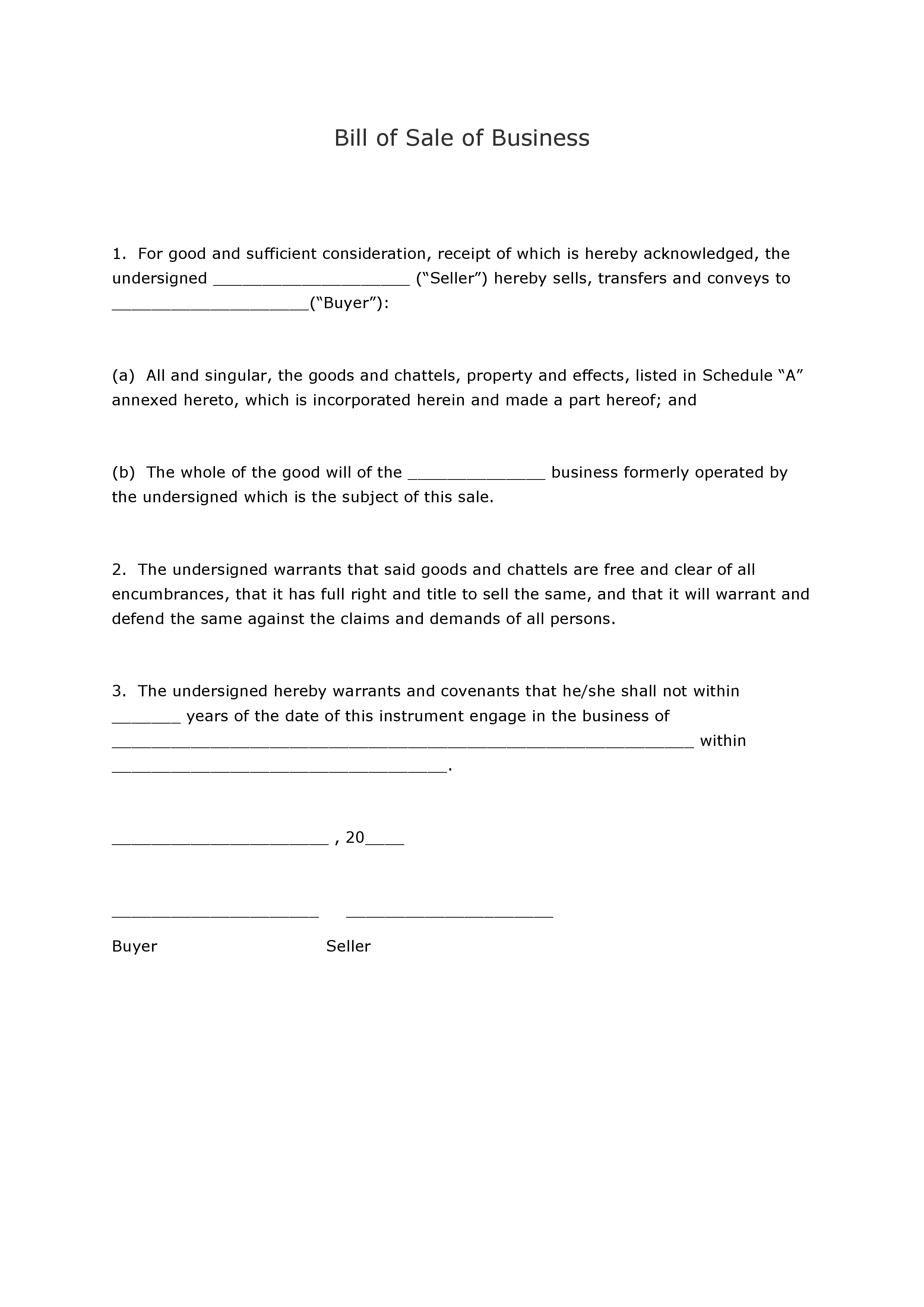 Word
Word