- Evernote To Do List Template
- Microsoft Task Management Tool
- Evernote Integration Task Management
- Evernote For Team Task Management
'How can I use Evernote for task management?' It's one of the most common questions we get regarding Evernote. In this video replay, Stacey Harmon and Kristi Willis each demonstrate their different approaches to tackling task management with Evernote.
Hangout with Evernote Business Certified Consultants and Ambassadors Stacey Harmon and Kristi Willis. Learn strategies for task management wi. Task Pigeon's task management software uses Zapier to integrate with Evernote. Create an integration with Evernote to create tasks from notes and more. Azendoo is a collaborative task and project management app that lets you bring your Evernote notes at the heart of collaboration to boost work execution and communicate more intuitively! Features: Easily share both your Evernote notes directly in Azendoo discussions and tasks, Turn Evernote checkboxes into rich actionable Azendoo tasks.
GetUntethered! Hangout with Evernote Business Certified Consultants and Ambassadors Stacey Harmon and Kristi Willis. Learn strategies for task management with Evernote and how you can create workflows for your business. [4:29] Two Approaches to Task Management, Evernote only vs.','source':'GetUntethered! Hangout with Evernote Business Certified Consultants and Ambassadors Stacey Harmon and Kristi Willis. Learn strategies for task management with Evernote and how you can create workflows for your business. [4:29] Two Approaches to Task Management, Evernote only vs.
'>
Video Highlights
Stacey, who manages 100% of her tasks in Evernote, shows how she does it with her digital adaptation of David Allen's GTD tickler files. And Kristi shows how she uses the 3rd party Evernote integrated Azendoo app to manage her personal and team task management .
Original Air Date: August 2014
[4:29] Two Approaches to Task Management, Evernote only vs. Evernote+ Task App
[7:25] Stacey's approach - Check boxes, Reminders, Note Linking
[13:04] Case Study: Getting Things Done, the GTD philosophy
[21:18] Kristi's approach - Using Task Apps with Evernote
[23:24] Azendoo App
[41:09] Google Apps for Business
[45:46] Linking notes
[47:53] Adding a hyperlink to notes
Transcript
[Stacey] Hello and welcome to the August 2014 edition of the Get Untethered hangout. I am Stacey Harmon and I’m here with my co-author of Untethered with Evernote Kristi Willis and we are truly working Untethered today. We’r based in Austin but I am coming to you from California and Krisit is in Dallas today, so we have a little little of a change of pace and our offices are with us and Evernote is allowing us to continue on and continue on with our daily agendas and we are going to talk a lot about that today.
As a bit of a background, Kristi and I are co-authors of Untethered with Evernote, Tips and Workflows for Independent Entrepreneurs and we are also both Evernote Ambassadors, so we are quite passionate about the platform. And, we are also Evernote Business Certified Consultants, so we are experts in the business version in the business version of the Evernote platform and both use it in that capacity to run our businesses and help others to do the same.
1:10: You are watching our monthly #GetUnethered hangout. This is the third handout we’ve done. You can watch the replays of earlier hangouts on the YouTube channel.
1:44: Today we are talking about To Do or Not to Do: Evernote and Task Management. Kristi and I, as we discuss in the book, really differ in how we use Evernote so it should be a fruitful discussion to give you ideas on how you can best use Evernote in a way that works for you.
2:01: Next month, we are going to be talking about managing receipts and expenses with Evernote. All these hangouts are recorded and available on demand at our Untethered with Evernote YouTube channel so we encourage you to come back and check it out for a review when you get a chance. Also, we’ll be offering you a discount code for our book at the end so stay tuned at the end. With that, I’m going to turn it over to Kristi. Tell us what is going on in your world.
2:45 [Kristi] Thanks Stacey. As you mentioned, I am in Dallas today and I am in a hotel room, so I am on somewhat limited wi-fi but hopefully the speed is ok and we will manage through that. Definitely working untethered for the last few days. I’m going to go ahead and kick us off with the slide show and just get us started with that.
3:25: As we go through the hangout today we do have a Q&A pod and you are welcome to ask questions in that. You can also tweet to us - jus include the #GetUntethered hashtag. We’ll also have pauses throughout the hangout to address questions as well. As Stacey mentioned, we are going to talk about Evernote and Task Management today and how you can use Evernote in a couple of different ways to manage your day to day tasks.
4:28: Today, we are going to look at two different approaches to task management. Stacey and I, as she mentioned, really differ here, and there are two really different schools of thought about task management. So some people prefer to use Evernote for everything. And they will create notes, checklists, reminders, for their to-dos and their different things that they need to take care of. The advantage of this approach is that everything is in one place. So, you’ll see as Stacey demonstrates her system, how she uses Evernote as the base of her task management, it allows her to have everything in one place.
5:13: The downside of this approach of this approach is that it does require a lot of manual manipulation. So you will see some of the things that she goes through, and she goes through this in more detail in the book, but it requires you to manage and move the task, or change the task manually.
Evernote To Do List Template
5:30: The 2nd school of thought, which is the one that I apply to more, is to use Evernote with a task app. And this is becoming increasingly easier, and I’ll talk about some of the apps that integrate well with Evernote. But it is using a task app that is designed specifically for task management to manage the task side of it and really using Evernote for the back up and detail that supports those tasks. And I’ll show you a couple of different ways that that works. The benefit of that is that you are using a task app that was specially designed to manage tasks for that piece of it, because Evernote can do it, it requires a little bit more manipulation. The disadvantage is that you have things in two places. So I have tasks in my task app and the back up in Evernote. So some people prefer not to use that method because its loading things between two places.
6:27 Part of it is just an approach and a style. Part of it may have to do with the type of work that you do and I’ll give you a couple of different examples of that. Neither is wrong and neither is right. It is whatever works best for you and over time people may go back and forth between the two. But hopefully you’ll find one that fits your style. So those are the two schools of thought about how you can use Evernote to help support your tasks. With that I’m going to turn it over to Stacey who is going to walk us through some of the basic skills of how you can use Evernote for task management and specifically, how she manages tasks with her system.
7:27 [Stacey] So my task system is entirely managed in Evernote. I do all my task management in Evernote. And what we want to do in this segment is I want to show you the essential skills you need in Evernote. This is where, if you are newer to Evernote, these are the skills you need to know. And there are 3 that really impact my ability to use Evernote as my task management system. Then I’ll show you how to apply them to a task management system.
8:00: The first thing you need to know is checkboxes. It is one of the first things people get familiar with in Evernote. You can create a checkbox and a checklist in any note. The arrow shows that you an just open a new note and put your cursor in the body of the note, select the checkbox and start typing and it will put a box in the note. And Evernote has the functionality that you can actually check off the item as you’ve completed it. And, Evernote is really slick in that if you hit return, it will auto-insert a new checkbox on the next line. So this is the simplest form of task management in Evernote. And one of the skills that I deploy quite often in managing tasks in Evernote.
And the simplest use case, and one that I use absolutely every single day, is that I have a task list that is “Next Actions: Errands to Run” and it is a checklist that I have on my phone, and that I have bookmarked (we talk about shortcuts in the book as well) and I’m able to pull that through to my phone, and also my Pebble watch, so that I can see the note and check off items from Target or the grocery store. It’s a really simple use case and most people are familiar with this feature, but it is one of the core skills for managing tasks and is an essential skill in my system.
9:21: The second skill that is helpful if you are going to manage tasks within Evernote is the reminders feature. Which we discuss in detail in Chapter 3 of Untethered with Evernote. So this is a high level overview. You can see in the slide on the left that there is a little clock icon with a checkmark, and you clicking it to adds a reminder to a note. And you can tell it to specifically when to be set for and when to notify you. And you can see that once you define that, up in the upper right hand corner, the interface will actually tell you the due date if you assign a specific date to it. And then you can can also mark a reminder as done or clear the reminder all together. So there is some functionality you can apply to individual notes around reminders.
Now, there is also a skill that I use a lot in my task management. It is called setting an undated reminder. In essence, when you set a non-dated reminder, it pins a note to the top of your list. In the book we go through how to specifically do this, but if you do not assign a date to a reminder, as this is showing here, what it does is pins it to the top of your note list. What we mean by that, you can see here, this is a screenshot of my Evernote account and we have the middle pane which shows the detail of the notes that are in a notebook that I have. Up at the top of the list, is quick access to this pinned note that I placed there as a result of having a non-dated reminder added to it. So that way, even when I have more notes than I can see in the middle panel without scrolling, I have quick access to the key notes that I have pinned to the top of the notebook. That is skill number 2.
11:08: And then the third skill, which doesn’t seem like it would necessarily be a task management feature, but is really what enables me to manage tasks inside of Evernote, is note linking. Note linking is really very powerful because what it lets me do is go from one note to the next, and I can create a high level list of things to do and then when I click on the hyperlink, it takes me right over to the detail of that note. So we discussed this, and these are screenshots directly from the book, so in Chapter 3 we cover that in great details where we go over the actual steps so you can create note links in your own Evernote account. This is an overview on the Mac interface. In the note menu, you can choose to copy the link for any note in the Evernote system. So every single note in your Evernote account has a unique link that you can copy to your clipboard, and then you can paste that unique note link into the note that you want to link from.
I also want to throw in a power-user tip. For those of you who this is not new to, Evernote has recently changed the interface and if you need to copy the Classic note link, you can do that by right clicking on the note while holding down the the Option key to activate the Classic note link menu. Again this is a very strong power user skill and the difference is that the classic note link will keep you in the Evernote app interface vs kicking you over to the web interface when you are clicking from one note to another. Some of you may have noticed that, but both are very good features for allowing quick retrieval and inter-linking between your notes. And I use it extensively in my task management system.
13:05: With that, let me give you an overview of my task management system. My use of task management in Evernote is really defined by my productivity philosophy which is the Getting Things Done (GTD) philosophy by David Allen. I read that book and said “Wow, this is a really physically oriented - paper and folder - system. I can instead deploy this digitally in Evernote.” And that is what I’ve done using the skills I just showed you. But it is based in his classic idea that the calendar is my central location. I don’t put anything on my calendar unless it is a confirmed, hard deadline that is actually scheduled on a particular time on a particular day. We discuss my general overall philosophy in Chapter 2 of the book then discuss the details of it in Chapter 4. So, i don’t use my calendar for task management. I use my calendar for actual appointments.
14:00: And it integrates with my task management system and this screenshot really tells the story. This is a screenshot I took from this morning which really shows that I have replicated David Allen’s tickler system, where I have a stack and several notebooks here on the left - one for each month. And I use naming conventions to game the order of those. And I have a current month and a next month. And you can see that I have one note per day of the month. And each note has a personal and a business section. And what I do, anything that has a time and date associated with it goes on my calendar. Anything that has to be done on a specific day, but is not time sensitive, goes on my tickler note for that day. Then, I actively manage my tickler notes on a day to day basis. I’m in this system all the time, marking off completed tasks and adding and moving tasks as needed. If it is not essential to be done on a particular day, it goes into my project support materials. It only gets onto a tickler note if it is specific to that specific day as you can see in this screenshot from today.
This is the high-level overview. Again, in the book we go through specifically how I go through this on a day-to-day basis and how to set it up. So if that interests you, you can certainly reference that.
The other thing I want to show you, you can see on the 16th, this is something should happen on a certain date, so I have it on the date that is should happen. I manually manage those things. When the 16th comes up, I will do that task. I’m personally committed to getting everything that is on my daily tickler list completed. It is a promise I make to myself. And that is letting Evernote manage the entire process for me. It allows me to use checklists, note links, and pinned non-dated reminders to help me to manage within that month.
With that, I’ll pass it to Kristi who has a very different approach to task management with Evernote to describe alternative ways.
17:25 [Kristi] Stacey has given a great overview of how you can use the Evernote features to make a robust system in Evernote.
18:07: Stacey and I do come at task management from a similar philosophy. I used to work with a company called the Effective Edge. Christina Randal and David Allan used to work together and that have similar philosophies. It is vermouth that mindset that I manage from a set of tasks and a calendar and only timed events go on the calendar. But, I didn’t really enjoy using Evernote for my task management. It was missing some things that I wanted and I popped around between a couple of tools. When we wrote the book, I was using a program called Any.Do. And I’ve ended up moving to a fairly new app which integrates with Evernote. I’m going to take you through a tour of that.
Before I show you my system, James has a question about note linking. Stacey do you want to answer that?
[Stacey] Sure, to create a note link, you want to select the note that you want to link to, and right click on it in order to “Copy Note Link”. That puts the behind the scenes permalink associated with your note on the clipboard. And it allows you to paste that in another note. You can either paste the note link behind text - I use a key command for this [Command + K] to paste the link in the note I want the link in. We’ll demo it for you live in a bit.
21:15 [Kristi] There are a number of task apps. For me, this fits in that I love Evernote, and I use Evernote for a lot, but there are some things that an app that is specifically designed to do that type of functionality may give me some features that Evernote is not going to. For me, managing tasks in one of those places. Fortunately there are a number of task apps that integrate with Evernote directly. I am going to show you Azendoo, which is the one I use. It is free at the basic level, and there is a paid level as well. But it integrates directly with Evernote in a way that I hadn’t really found in the other apps which is why I ultimately chose it. There is another called GetItDone, another called Nozbe, and one called Zendone. There is also a really cool powerful tool called TaskClone that will link your favorite task app and Evernote. The list is long and on the TaskClone website there is a complete list in their support page off all the apps that they integrate with and it is a very extensive list. Just about any task app that you can think of, TaskClone has come up with some Evernote integration.
And what that linking looks like, by using a specific tag in Evernote, TaskClone knows to go take that note and put a tie to it in your task app. For example, if I created a note that is a note for a new task, I could put the tag that I created there, and task clone would go and create a new task item with that note. Some of those actually create a hyperlink back to the note in Evernote, it just depends on which app you are working with and what level of integration it has with TaskClone. But there are a number of different options that you can use.
23:32: I ultimately settled on Azendoo and have been using it for a couple of months now and am really happy with it. What I really like about it is that Azendoo allows me to organize by what are called workspaces, and because I have different clients and different teams that work with, it lets me work with different teams, it lets me invite different clients to different projects/workspaces and within those workspaces you have tasks and messages. So we can have basically instant message conversations, we can share files, and we can share tasks around that particular workspace and subject.
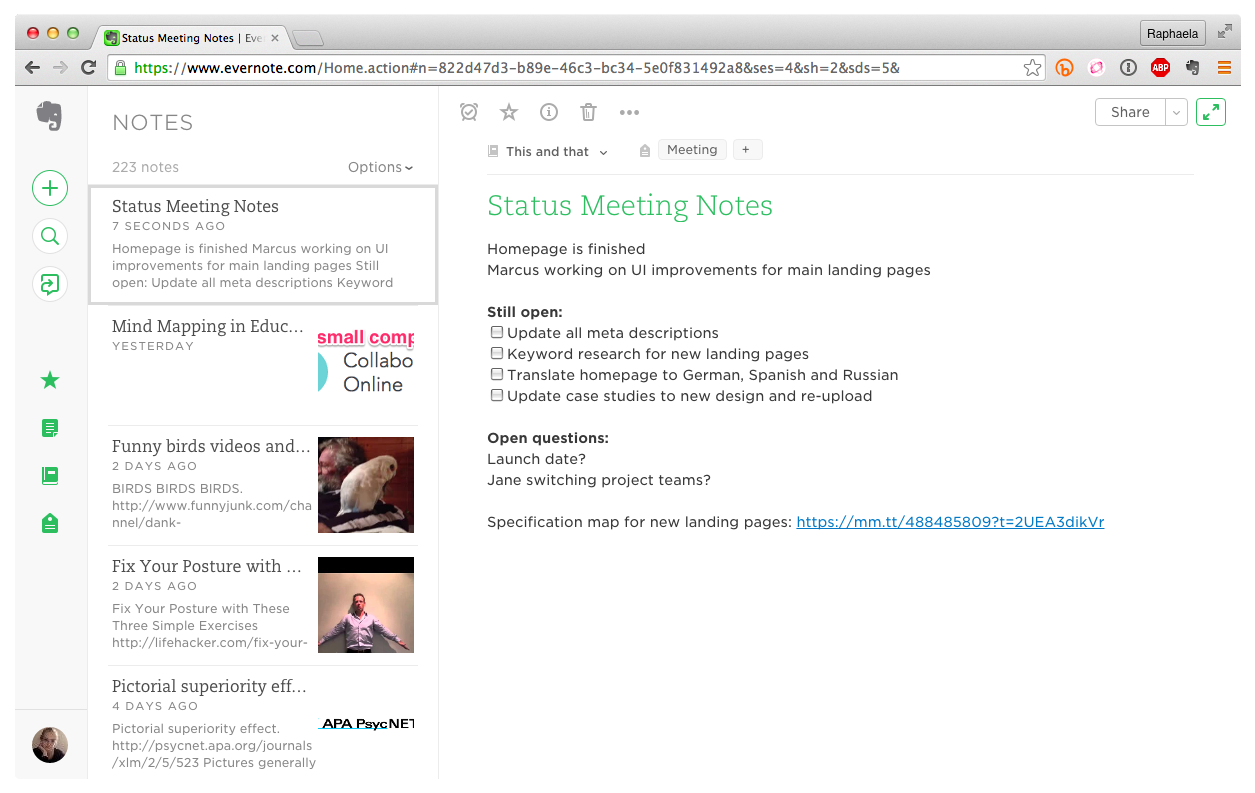
With each task, or with each message or with each subject, you can share Evernote notes. And so for a task you can tie it to a note. Not every task has a backup or support note in Evernote, but a number of them do. Particularly things like articles that I’m writing. There will frequently be an interview or a set of interview questions that I want to tie to that task and quickly get back to in Evernote. So every time I create a task I have the ability to tie it to a new or existing note in Evernote.
25:07: This is an example of that. This is an article that is due tomorrow. You can see that I tied it directly to the pitch that I made which is in an Evernote note, and it allows you to take the date, you can see that I have it assigned to the Writing Assignments project, and I can share it with other people. Here is just another example of when I’m working in a particular message or subject, I can go in and tie it to Evernote, or to a Google Drive doc, or Dropbox, or Box, or something from my computer. So, there are lots of different ways to collaborate which is nice.
Microsoft Task Management Tool
25:57: Again, here is another place - the message board, where we can share notes in addition to sharing messages. And, my entire company runs on Evernote which makes a big difference. And, here is a quick look at the iOS app for Azendoo. So now I’m going to take you through a demo of how I use Azendoo with Evernote.
27:08 So this is Azendoo. As I mentioned before, I have different workspaces. Right now I’m in my general workspace that is showing me any task from any area assigned to any subject. That alllows me to go through and plan my day. One of the things I like about Azendoo is that I don’t have to pick a day for everything. I know these things have to happen this week but I have yet to assign them to a day, but I will. But, it is nice that it holds them in a pool for the week.
If I wanted to create a new task, I can do that here. So for example, “Draft outline for Edible article”. I can go over and click on the elephant and that is going to allow me to go through and pull up all my Evernote notebooks. I can either search through all notebooks, or just a specific one. Let’s say it’s in my inbox. One of my favorite things about Azendoo is that it does pull up and integrate with my business notebooks, which not all of the apps do. So let’s say that what I wanted was here, it is going to import that note for me. I can choose to either import, or import and sync, so if I make changes on either side, the import and sync option will do that for me. So then press enter and it is going to add that task to my list.
We are using this actively. My production assistant Lillian and I are working on a cookbook with a local photographer so we created a workspace for the cookbook. You can see that we have attached some notes to tasks, such as this note which lays out the whole project plan and is attached to this workspace. And I can see that, Lillian can see that, and the photographer can see that, and we can all make notes on the task and workspace. Being able to add the messaging capability makes a big difference. Particularly with the task features and being able to assign tasks to each other and still have the Evernote not attached to the task makes a big difference. It allows us to integrate easily back and forth with Evernote.
30:00: We have a question from Marci about workspaces. Is a workspace the same as a notebook. Workspace is a terminology in Azendoo that is not related to an Evernote term. A workspace is a way for you to organize tasks and messages together. What is important about a workspace in Azendoo is that I can invite people to a workspace. For example, Stacey and I can have a workspace for Untethered with Evernote and we could share tasks, and messages, and we could attach Evernote notes to it as well. That is how a workspace fits in. Where Evernote notebooks fit in, when I do go to attach a note to something, it lets me search/filter by a specific notebook or by all my notes. A workspace is an Azendoo term and is helpful for people who are working on multiple projects.
31:30 [Stacey] So Kristi, just for my clarification, the advantage for you here is that you can have an ongoing discussion, and marry it with the ongoing calendaring and note features? Yes, it does a couple of things for me. On a personal level, when working with my tasks, I like that it gives me the ability to look at my tasks for that day, or for that week, to be able to tie it directly to a note in Evernote. So, for example, working on Powerpoint slides for an upcoming presentation. I can tie that task to a note in Evernote, and that makes it easy for me to get back to that, but it also allows me to put context to the task. So, for example, I have a task here that I can not just attach an Evernote, but I might have a Google Drive doc, or a dropbox that I might want to attach that. If I needed to get Lillian involved, I can do that, so it allows me to a little bit beyond just the note, and add some other context to it which is nice.
And the interface is really clear and well done too. I can see the appeal. Just as a point of contrast for those listening, I am doing similar things within Evernote, it is just more manual. So, I will attach information about documents that live on Drive or in other locations through note linking and sharing. Or, creating a call log, or a conversation log. Similar needs, just handled a different way. Again, not as systematic as Kristi’s. I’m very reliant on constantly working my system. Kristi's is a bit more structured with a nicer interface.
34:23 [Kristi]
From a Client Management perspective, there is a direct link to Evernote business notebooks. Just clicking to the elephant to add a note I said “yes!” which was an improvement over Any.Do. Another piece that was missing from Any.Do was the collaboration space with clients and be able to invite them and have them be a part of the project without having them to have Evernote. As much as I’d like to require that my clients have Evernote, I can’t enforce that. Azendoo give me the ability to invite clients and see notes in the way that I work and have a shared timeline and space around the project. Not only did I get a personal system that is working for me, but it gave me a construct for collaborating with other people which has been nice.
35:45 So that is Azendoo. I did promise that while I was sharing my screen I would demonstrate linking. This is a great example: I have been at a conference the past few days and I was running around the conference interviewing people with audio notes. Each note is a different interview. I rename the notes and you can see that because I tagged this “Azendoo” it did pull it over into Azendoo. I have another note for this interview that is related to the story that I’m writing. I didn’t have time to pull up the story note yesterday so the interview didn’t get added to the existing notes. Now, I want to link those notes together. So, I am going to right click on this note, and choose “Copy Note Link…” and this is going to create a hyperlink note to this note, when I go to the other note and paste, it will paste a link to that note.
38:40 [Stacey] Thanks Kristi, that was an excellent overview of Azendoo and hopefully the audience can decide if those features are essential features for them or they would prefer to manually manage those elements within Evernote. Obviously, it could go either direction, but it looks like an outstanding solution and the Evernote business integration is certainly key. Evernote has lots and lots of integration partners that you might want to research as well on their website and find one that works best for you. Clearly Kristi has found a great one.
39:10 [Kristi] I would say that if you don’t need the client management, project management piece of it than ZenDone or GetitDone, or one of the other solutions might be a better fit because they are more personal task management focused, so if Azendoo feels overkill for you, one of those might be a better fit.
39:30 [Stacey] I think that is actually a really good point for us to address here. I think there is actually a threshold for at which point you would probably outgrow my system for example. I’m not dealing with a lot of clients who need to collaborate on my notebooks. Certainly, I would always use it for my personal task management, but I don’t have a lot of need for something along the lines of client task management. And, my company is also entirely on Evernote so that my assistant is able to easily participate and collaborate with my system.
Evernote Integration Task Management
But, our audience here is primary Independent entrepreneurs so we are trying to show the solutions that are working for us in this capacity and you’ve gotten a great case study on two sides of that today.
40:32 [Kristi] Kristi answers Megans question: Do you have to have an Evernote Premium/Pro account to share notes with other team members and clients in Azendoo. Answer: You do not…if the note is attached to the workspace, the team members can see it.
Also, Doug had a question about contacts. Stacey, do you want to answer that?
40:55 [Stacey] Sure. Doug, what I didn’t say in the discussion of my setup is that Google Apps is an essential part of my overall business management system. Google Apps and Evernote are my primary cloud based structure. We do discuss this in the book - setting up your toolkit. And we are both big advocate of Google Apps for Business which is the paid version of Google Apps. And I utilize that for the function that they are best for, which in my opinion is calendar, and contacts which are cloud based and sync to my phone. I use Google Drive as well and my email is obviously run through there. And for those that aren’t familiar with it, if you email me it is at @harmonenterprises.com so you can associate your domain with it, but the back end is being run by gmail. And, I can add additional users and control access for staff that works for me and needs emails accounts and other shared google services. I keep all of that in Google Apps. I do not integrate my contacts management into Evernote other than the lead management workflow which we covered in a prior #GetUntethered hangout using the Evernote business card scanning feature. And that solution takes into consideration my contacts which live in Gmail and Google Apps as well as in Evernote and we talk through that workflow in last months Hangout Business Card and Lead Management in Evernote. So you can watch that recording for more details. Hopefully that answers your question. So no, I do not integrate my contact information into Evernote. I leave them Google Apps.
Evernote For Team Task Management
42:54: [Kristi] And I do the same thing. I use gmail for contacts, calendar, and email. And the way that a lot of contacts get added to gmail, using the Evernote business card feature on iOS, when I get a new business card, I take a picture of those in Evernote which will convert them into gmail contacts for me and also creates a note in Evernote. I have that as a base to add additional notes about where I met them and that allows me to link them to a project I might be doing for them. But, I’m primarily managing the contact in Google Apps contacts.
43:51 [Stacey] Also, I will use templates in Evernote for my projects which I talked about task management today, not really project management, I do have notebooks for each project within Evernote. So, I have a similar structure to what Kristi just showed with her system. On top of that I’ll use a pinned note which may have key contact information for the client in the pinned note for easy retrieval of that information. But, I always have my phone with me so being able to access that contact from Google Apps is generally sufficient of how I manage my projects.
In the time we have left, I’m going to demo the note linking feature and see if we can show you how this feature works.
46:00 [Stacey] Note linking demo and concluding information.
Our book, which is the foundation for this free web series, is available for purchase at www.GetUntethered.com. And thank you for watching. We’ll see you next month.
