Comparing Capture One’s organization tools to Adobe Photoshop, we concluded that Capture One is more suitable for a larger image collection. Capture One divides your photographs into sessions, which means you can organise them into individual collections, by occasion, time, or even person. Professional Plugins for Capture One. Every photographer wants the best in class editing software for their workflow. ON1 Professional plugins now work with your Capture One workflow at a level of integration no other plugin does, including working with multiple photos in editing or batch processing photos. Go back to Capture One, in the Output menu, where you export your images as JPEG or TIFF. We will tell Capture One to open the droplet after the generation of the JPEG / TIFF output file and before in is saved in the Destination location. In the Basic tab, click on “Open with”. By default, it is set to “None”. In today's video I'll be retouching an image from an amazing photographer on instagram called @eyesellsoles. One way is to use the round-trip functionality within Capture One when sending processed images to their final steps in Photoshop (or other external editors). This ensures that the PSD-file is instantly placed next to the RAW file and will show in whatever Album or Folder you are working from – both in a Catalog and a Session.
- Capture One And Photoshop Download
- Capture One Photoshop Plugin
- Difference Between Capture One And Photoshop
- Capture One And Photoshop
- Capture One And Photoshop Free
by Clizia Capecchi – July 29th, 2013
Coloratti Joan Boira has just released a new post on matching color on a photo display between different programs: Photoshop, Lightroom, Capture One, Aperture. A photo opened in these different software program may appear differently from another.
He kindly agreed to share his thoughts with X-Rite friends! Here an abstract from joanboira.com:
“The truth is that it is a difficult task since many factors, and match results is very complex. These are the main points to consider:
Capture One And Photoshop Download

- Proper monitor calibration and profiling.
- Setting color management of each program (configuration profiles and color spaces).
- The internal color space using a certain program to work. To work on different gamuts (“color palettes and luminosity” of a color space) that can be applied to a file (sRGB, Adobe RGB (1998) or Prophoto RGB). It is usually a wide color space as Prophoto RGB or similar.
- The color conversion engine. By default the programs often use an internal motor itself or the operating system (in Photoshop can choose it).
- The purpose of conversion. The matching calculation between two profiles (or color space) different. Is the method used, for example to compress an Adobe RGB (1998) to an sRGB. Usually Perceptual or Relative Colorimetric.
- Adaptation of a color space of a picture, play different profile of my monitor (assuming you have calibrated and profiled).

Obviously the solution is complex and can not always deliver perfect results, because each application has a configuration and tuning options … and usually are usually different for each program. Moreover, some programs “hide” your settings internally, so they do not know, what is your setup, and many have no option to change them.
Let’s be positive, and the information and options we can try to unify criteria. We can use Photoshop settings as a starting point (if you have properly configured for our workflow) and try to match the rest of the programs.
Color Settings in Photoshop:

- RGB working space: sRGB monitor / web / MINLAB, Adobe RGB (1998) to print and ProPhoto RGB to work with photos in 16 bits.
- Color Management Policies: Preserve Embedded Profiles.
- Conversion Engine: Adobe ACE or operating system (Apple or Microsoft ICM CMM).
- Conversion Purpose: Photoshop allows us to choose between the four types, the most recommended: Perceptual or Relative Colorimetric.
Color Settings in Lightroom:
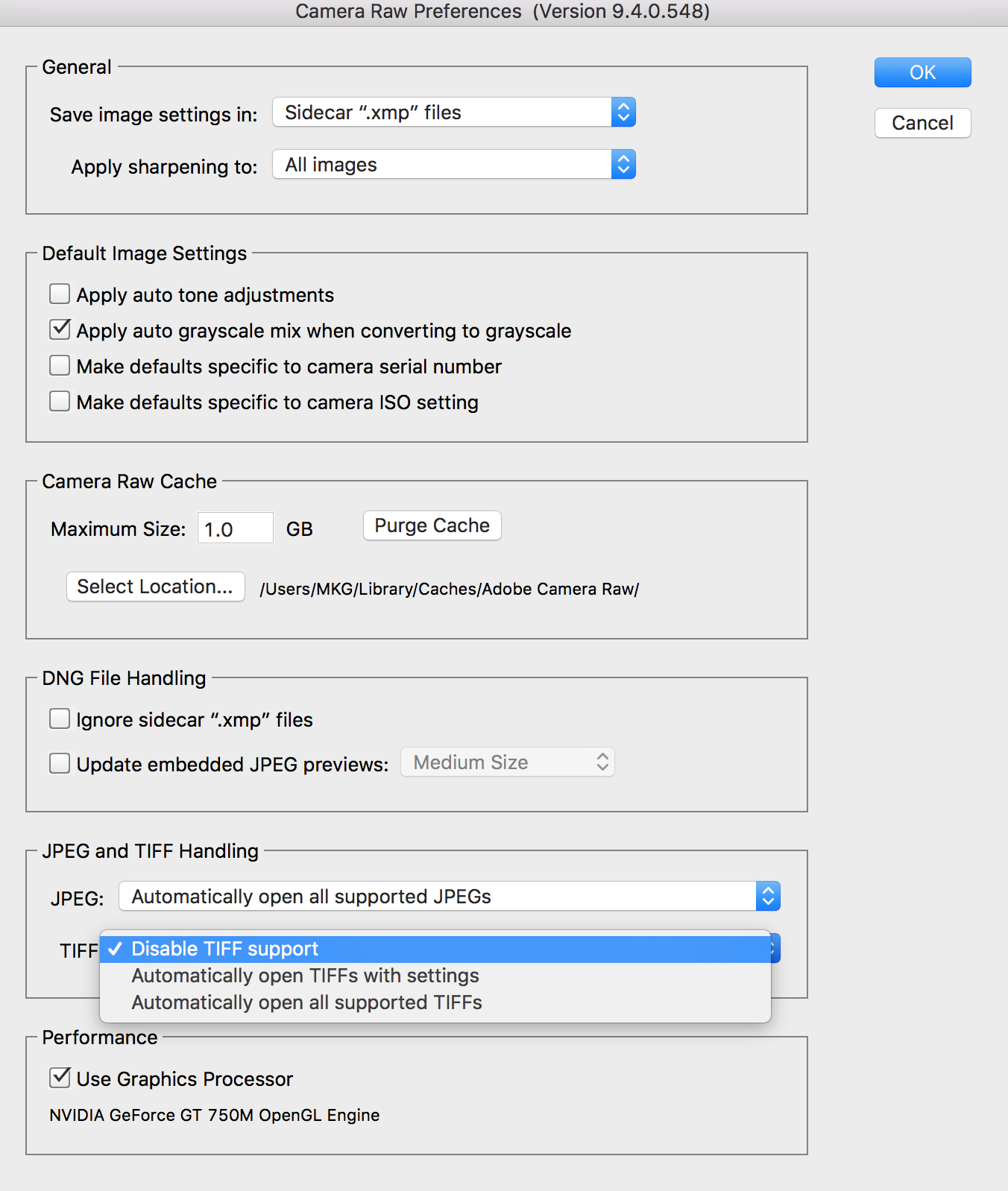
The internal color space using Lightroom in the Develop module is very similar to Prophoto RGB and not modifiable. The calculations and processes are performed in the color space to ProPhoto RGB values, but with a gamma correction value of 1.0, since Raw files using this value. At this gamma curve is applied sRGB (very similar to gamma 2.2) to achieve a more uniform distribution of the histogram values and editing easier and intuitive.
The color conversion engine, although I have not found documentation about it, I understand that is the Adobe ACE. So in Photoshop should select the same to equal results.
Configure color settings in Capture One:
The internal color space using C1 not explicitly specified, the only fact is that it is a color space “very large, similar to that captured by the camera sensor,” possibly like a ProPhoto RGB.
The color conversion engine, although I have not found documentation. We test and compare the two engines available in Photoshop and compare the results to those offered by C1.
Conversion Purpose: Capture One allows us to choose between the four types, the most recommended: Perceptual or Relative Colorimetric.
Color Settings in Aperture:
The internal color space using Aperture is not explicitly specified, the only fact is that it is a place of “wide range”, possibly like a ProPhoto RGB.
The color conversion engine, although I have not found documentation about it, I understand that is the Apple CMM. So in Photoshop should select the same to equal results.
Conclusion:
The solutions, as you can see, they are not easy to apply. So we have to use “common sense” and try to adapt the program (or programs) that use about Photoshop or vice versa, taking into account the possibilities of each and which can adapt more easily to the other. And though Photoshop is probably the best program we can adapt to our needs, it is quite possible that we have to limit the options that we provide the other programs.
I hope this tip is of interest. I am very interested to receive your opinion and your preferences on what topics, programs, tips, etc, more interest you …
You can leave your opinion in the comments section of the end of the post.
All you have to do is sign up with your e-mail to receive news … and participate in the monthly drawing: Joan Boira is making a special offer to his blog subscribers for a 30 minute training session in Spainish. He will draw one name each month from all of his subscribers for one lucky winner. Just enter your email and name on the link below.
The full post is available in Spanish CLICK HERE for the full post and to subscribe.
Don’t miss your opportunity to win and learn from Joan’s experience. Enter the contest and good luck!
Capture One Photoshop Plugin
Joan Boira uses ColorMunki Photo, i1Display Pro, and ColorChecker Passport color management solutions from X-Rite. Learn how you can stop guessing and start knowing with X-Rite color management solutions from X-Rite at www.xritephoto.com.
Get the latest news, special offers, webinar notifications and much more by reading the X-Rite Photo Blog and following @xritephoto on Twitter, “Like” X-Rite Photo on Facebook. Now check us out on Google +. Start saving time and money with color management solutions from X-Rite. Visit www.xritephoto.com for information on all color management solutions for video and still photography.
Difference Between Capture One And Photoshop
Categories: Guest Blog | Tags: Aperture, Capture One, Joan Boira, Lightroom, Photoshop
Capture One and Photoshop make for a powerful combination for editing portraits to produce professional results. This fantastic video tutorial gives a complete guide to editing a portrait from start to finish using both applications and a wide variety of creative tricks and techniques.
Capture One And Photoshop
Coming to you from Eli Infante, this comprehensive video tutorial will show you how to edit a portrait in Capture One and Photoshop from start to finish, including raw processing, skin retouching, color grading, and more. With the multitude of techniques and processes that go into producing a complete portrait edit, it can be easy to go overboard at many different stages, such as retouching the skin or in the color grading. I personally like to zoom out every minute or so to take a quick glance at the overall progress, and when I am done, I step away for a couple minutes so I can return with a fresh pair of eyes for a final evaluation before I export the image. Often, I will decide to tone things down a bit after that. Check out the video above for the full rundown from Infante.
Capture One And Photoshop Free
If you would like to continue to learn about the power of editing in Capture One, be sure to check out 'The Complete Capture One Editing Guide With Quentin Decaillet!'
