Today I’d like to announce Homebrew 2.6.0. The most significant changes since 2.5.0 are macOS Big Sur support on Intel, brew commands replacing all brew cask commands, the beginnings of macOS M1/Apple Silicon/ARM support and API deprecations.
What is a brew/homebrew? If you used a Linux before, you had to meet apt-get on Debian/Ubuntu system or yum on Centos/Red Hat. Brew as well as these tools is a package manager that allows you to install (most of) Linux ‘s libs and tools on your Mac! Homebrew is an open-source package manager for macOS that offers an easy way to install software and tolls through the command line. If you are a coder, developer, Terminal lover, or more tech-savvy than an average Mac user, you can use Homebrew to simplify software installation on your Mac. Once you have Homebrew (a.k.a. Brew) installed on your machine you can run the following command in the Terminal to check the version. $ brew -v To update run the following command. $ brew update Alright, time to install PostgreSQL on Mac. Install PostgreSQL using Homebrew. In Terminal run the following command to install PostgreSQL on Mac. Installation of latest stable release via Homebrew on macOS 10.13 or higher. If the brew command is not found, you need to install Homebrew following their instructions. Now, you can install PowerShell: brew install -cask powershell Finally, verify that your install is working properly: pwsh.
Major changes and deprecations since 2.5.0:
- macOS Homebrew running natively on M1/Apple Silicon/ARM has partial functionality. We recommend installing into
/opt/homebrewand forbid installing into/usr/local(to avoid clashing with the macOS Intel install and allow their usage side-by-side). We currently recommend running Homebrew using Intel emulation with Rosetta 2. brew tap-newwill set up GitHub Actions workflows toupload to GitHub Releases. Read the blog post for more documentation.
Other changes since 2.5.0 I’d like to highlight are the following:
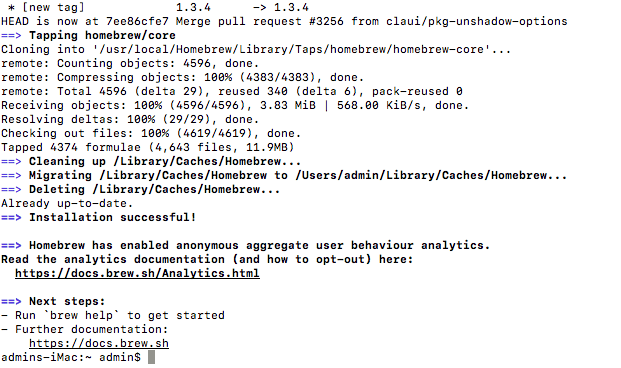
Finally:

- Discourse and IRC are now deprecated as official communication methods in favour of GitHub Discussions.
- Homebrew accepts donations through GitHub Sponsors and still accepts donations through Patreon. If you can afford it, please consider donating. If you’d rather not use GitHub Sponsors or Patreon (our preferred donation methods), check out the other ways to donate in our README.
Thanks to all our hard-working maintainers, contributors, sponsors and supporters for getting us this far. Enjoy using Homebrew!
/Mac Cleaner /How to Uninstall Homebrew on Mac Completely
It’s your choice. You don’t have to use Homebrew anymore if you don’t want to. After all, it does take up some space on your Mac and will result in insufficient application memory of your system. That is a good enough reason for you to know how to uninstall Homebrew on Mac.
You will be pleasantly surprised to learn that uninstalling Homebrew on Mac is pretty easy. As a matter of fact, there are two ways to do it. If you continue reading this article, you will learn more about them.
Article GuidePart 1. What is Homebrew? Part 2. How to Install and Use Homebrew on Your MacPart 3. Two Ways on How to Uninstall Homebrew on MacPart 4. Conclusion
Part 1. What is Homebrew?
Homebrew is free and open-source software that is used as a package management system that simplifies the installation of software on Mac OS X. It’s a terminal-based package manager for Mac.
Think of it like yum or apt for Linux and pip for Python. It’s great for coders and non-coders. Homebrew allows you to install software using the Terminal command line. It is a great way to keep and manage all your packages.
Tip: If you also want to remove Python for more space, then turn to the provided link for more details.
Do You Need Homebrew?
Now, that is a good question. There is no doubt that Homebrew is very useful. However, the question of whether you should use it or not depends on you. The coders out there can easily say that anyone can use Homebrew.
However, if you’re not a coder, you might not feel too comfortable using it. Since it’s Terminal-based, you might not feel too comfortable typing in commands.

Nonetheless, you can do it. You can get used to it after some time. That is the reason why it’s really up to you as to whether you need it or not. If you learn how to install, use, and uninstall Homebrew on Mac, you will have a good idea as to whether you need it or not.
Continue reading this article because you will learn how to do all those.
Part 2. How to Install and Use Homebrew on Your Mac
How to Install Homebrew
The steps below will show you how to install Homebrew on Mac.
- You can install command line tools through Xcode. Open Terminal and type in Xcode-select –install.
- Go to your favorite search browser and type in Homebrew. Click on the first link that appears.
- Once you get on the Homebrew website, copy the installation command you see under Install Homebrew. It’s a Ruby command and it’s going to install a Ruby script. Then minimize your browser.
- You can use the Spotlight search to open the Terminal. Once it’s up on your screen, paste the installation command.
- Hit enter and type in your Mac’s password to start installing Homebrew on your Mac.
How to Use Homebrew on Mac to Install Software
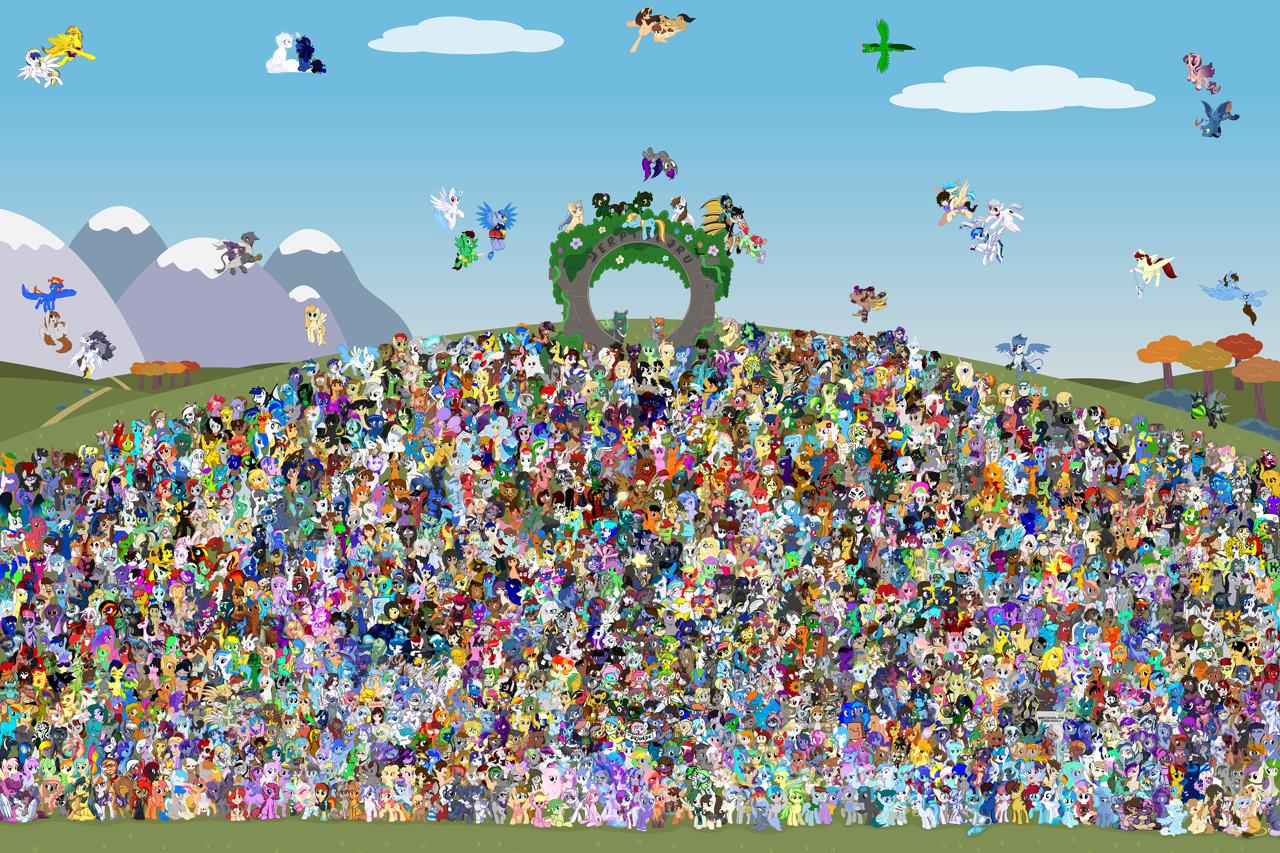
Once you see Installation successful on the Terminal, you are all set to use Homebrew on Mac. The steps below will show you how.
Step 1. Test Homebrew
Before you use Homebrew, it’s better that you test it first. You can do that by running brew help. Type in those two words on the Terminal and see if there are any errors. If there aren’t any and you see brew commands on, then you’re good to go.
Step 2. List Packages
You can list all the packages that you want to install with Homebrew by saying or typing in brew search. You will see a long list of packages that you can install. If you want to see exactly how many packages there are in the list, you could simply say brew search and pipe that into word count and then – L. That will count the number of lines.
Step 3. Install Node
You now have your Homebrew installed successfully. You have seen the long list of packages it offers you. For example, you want to install Node. You just type in brew install node then hit Enter to begin the installation process. If you want to install git, you can just type in brew install git.
Step 4. Get Information about Software
You can get information about the package by typing in simple brew commands. For example, if you want to list all the versions of a particular package, you just have to type in the command brew list –versions. After the word versions, type in the name of the package.
So, if you want to see the versions of Node, type in node after the word versions. Press Enter to show you whatever package is installed using Brew on your Mac. If you type in brew info and name of the package, you will be able to list all other information about the package.
Step 5. Update and Upgrade Packages
You can also update and upgrade packages on the brew. You can do that by tying in brew update if you want to see the outdated packages on the brew, just type in brew outdated.
Uninstall Brew Mac
Part 3. Two Ways on How to Uninstall Homebrew on Mac
There are two methods on how to uninstall Homebrew on Mac. These two methods are listed below.
Method #1. Uninstall Homebrew on Mac Completely with iMyMac PowerMyMac
If you don’t want to deal with the Terminal to uninstall Homebrew on your Mac, you can resort to using an app cleaner to uninstall your unwanted apps. We recommend iMyMac PowerMyMac, which is actually a cleaning program for Macs. It’s a very powerful tool that cleans up Macs with just a couple of clicks and it’s exclusively offered on the iMyMac website.
The iMyMac PowerMyMac boasts of thirteen modules that can scan and clean your Mac of any unneeded apps, files, photos, videos, email attachments, and even extensions. One of those modules is the Uninstaller.
The Uninstaller makes it very easy for you to clean out Homebrew on your Mac. You won’t have any leftovers taking up space on your Mac. Check out the steps below to see how you can use the Uninstaller of the PowerMyMac.
- Download the PowerMyMac
- Choose the Uninstaller
- Select Homebrew
- Uninstall Homebrew on Mac
The detailed steps are listed below. Make sure to go over them to see how to uninstall Homebrew on Mac using the PowerMyMac.
Step 1. Download the PowerMyMac
Click on the Download button to automatically start the installation of the PowerMyMac. Once that is done, launch it on your screen.
Step 2. Choose the Uninstaller
You will see all the thirteen modules on the left-hand side of the screen. Scroll down the list and towards the bottom part, you will see the Uninstaller. Click on it to prompt the Scan button to show up on the main screen. Once you see the Scan button, click on it to start the scanning of your Mac.
Step 3. Select Homebrew
Give it a few seconds to finish the scanning. Once it’s done, you will see the list of programs on your main screen. How to block 127.0 0.1 lmlicenses wip4 adobe com. Search and click on Homebrew.
Step 4. Uninstall Homebrew on Mac
If you’re really sure about uninstalling Homebrew on Mac, you can just click on the Clean tab you see at the bottom part of the page.
Method #2. Manually Uninstall Homebrew on Mac

The steps below will show you how you can uninstall Homebrew on Mac in a manual manner.
Step 1. Copy the Curl Command from Homepage
Remember the installation command line or the curl command you had to copy from the Homepage of Homebrew to install it? Well, you need to copy that again and paste in on to the Terminal.
Step 2. Change Install to Uninstall
Once you have pasted the curl command on the Terminal, make sure to change the word install at the end of the script. Change it to uninstall. Then hit Enter. That pulls a Ruby script from their GitHub to uninstall all associated Homebrew system files.
Step 3. Confirm Action
Once you run the curl command that pulls the uninstall script, you are going to be prompted to confirm your action. Just click on Yes and then put in your admin credentials. After all that, you’re done.
Brew Macvim
Part 4. Conclusion
You can always give Homebrew a try. After all, it’s pretty easy to install and use it. After some time, you can get used to typing in commands.
If you do decide not to use it anymore, it’s even a lot easier to uninstall Homebrew on Mac. You can just use the iMyMac PowerMyMac to uninstall it. That will spare you from typing in any commands, let alone, changing it.
Do you use Homebrew? Feel free to share some of your tips and tricks with us. Our readers would love to hear from you.
ExcellentThanks for your rating.
Rating: 4.5 / 5 (based on 106 ratings)
People Also Read:
PowerMyMac
A powerful all-in-one App for Mac
Free DownloadBrew Macvim
Clean up and speed up your Mac with ease
Fresh Brew Mac Lipstick
Free Download